FLIGHTS
When buying a smartphone, you want to transfer data from your old phone to a new gadget quickly, easily and without much fuss. The easiest thing is with photos, videos, documents and music - often it is enough to swap the memory card from one device to another. But with contacts, messages and application data, things are more complicated.
We will look at how to transfer not only between Android and iOS smartphones, but also how to move data if the devices have different operating systems.
Transferring Data from Android to Android
Let's start with the good news: some of the data will be moved automatically when you log into your Google account on a new device. Together with it, the information stored on the servers of the OS manufacturer will be pulled up. So, if you open Chrome and confirm the sync, your bookmarks and browsing history will appear in it.
However, to transfer data from third-party applications, messages, contacts, documents and media files, you will need to choose a different backup method and move to the new device. Let's consider the main ones.
Using Google services
Menu item names may vary slightly in different Android skins, but the setup is the same for all devices.
On an old phone:
1. Go to the settings section "Accounts" ("Accounts") - Google.
2. Open the "Backup" section and make sure the "Upload to Google Drive" toggle switch is turned on. Make sure the appropriate checkboxes are checked in the sync options.
3. Click "Start Copy" - "Continue".
4. Wait until the data is uploaded to the cloud.
On a new phone:
1. Connect to the Internet on your new smartphone.
2. During the initial setup, when prompted to transfer files, select "Copy from cloud storage".
3. Enter your Google account login information, find the backup you want and click "Restore".
4. After restoring, wait 10-20 minutes, giving the gadget time to install applications from the old device.
If the new smartphone is already activated, then you can do a factory reset and restore data through a backup, as described above. If you do not want to reset the device, then open the "Accounts" section in its menu, go to your Google account and click "Synchronize" - this will also help to transfer the data backed up on the old device during the last backup.
Music, apps, and documents will need to be copied manually - they can be uploaded to Google Drive and downloaded to a new device. Photos and videos can be transferred using Google Photos.
Using third-party applications
You can also use third-party applications for cloning. The most popular is CloneIt. The interface is intuitive, there shouldn't be any problems with its operation.
If both gadgets belong to the same brand, the manufacturer probably provides a function or a separate program for transferring data from an old smartphone to a new one. Most likely, the option itself will warn you of its existence when you turn on a new device. For example, the Smart Switch application has been developed to transfer data between Samsung smartphones, and Phone Clone for HUAWEI devices.
If you have root rights on both smartphones, then you can put Titanium Backup on them and upload a backup copy of all the necessary information (SMS, call history, installed applications and their data) to the SD card. The method is suitable for users who are not afraid to root their devices.
Restoring from a backup on a PC
Using standard Android tools to make a full backup to your computer will not work. There are two options left: either manually copy data via USB, leaving behind the scenes contacts, call history, messages and further down the list; or use third-party software. For example, Apeaksoft Android Data Backup & Restore. The program will help you to transfer all data from your phone to a PC based on macOS or Windows in one click. Moreover, contacts, documents, messages, and multimedia files.
Transfer Data from iPhone to iPhone
Unlike Android smartphones, you don't need crutches in the form of third-party applications to transfer data from iPhone to iPhone. Everything is done quite simply by regular means.
Quick start function
The feature first appeared in iOS 11. It was initially used to transfer iCloud and was not suitable for many users. Starting with iOS 12.4, data can be backed up without a backup to Apple's cloud storage and even without Internet access. In the latter case, you will need to connect smartphones with a cable using a Lightning to USB adapter.
The feature works on iPad starting with iPadOS 13.4.
iTunes
The oldest and most unreliable way. Most error-prone and no guarantee of data integrity - but still popular with Apple fans. Transferring through iTunes is slow, especially if you have a Windows PC. So this method should be considered only if direct copying is impossible or there is no backup space in iCloud.
Algorithm of actions:
1. Connect your old iPhone to Mac or Windows PC.
2. Launch iTunes / Finder or iTunes for Windows.
3. On the smartphone page, select the type of backup (most important or all data).
4. Click on "Back up now".
5. Connect your new iPhone.
6. If iTunes does not automatically detect your device, select “Set Up Using iTunes” on the smartphone page.
iCloud
To restore data from a backup, you must first create a fresh backup. To do this, on an old iPhone, you need to enter the iCloud menu (the topmost line in the "Settings" section with your Apple ID), then tap on the "Backup" item and select "Create a backup copy".
Next steps:
1. Turn on your new iPhone and connect to the Web.
2. The Applications & Data page appears. On it, select "Recover from iCloud Copy".
3. Log in to the repository and select the required backup by the time it was created.
4. Take your time to disconnect from the Internet. Give your smartphone time to download media files, applications and other data from the cloud storage.
Keep in mind that backing up via the cloud may not transfer your mail and AppStore data, Apple Pay, Touch ID, and Face ID settings, and audio files not downloaded through Apple services.
Transferring Data from Android Smartphone to iPhone
You can transfer information from an Android smartphone to an iPhone during the initial setup of an Apple gadget. To do this, you need to install the Move to iOS application on your old phone.
When you start it for the first time, iPhone will prompt you to transfer data from your old smartphone. In this section, select "Transfer data from Android".
1. On your old phone, launch the Move to iOS application and tap successively “I Agree”, “Next”, “Search for the code”.
2. On your Apple smartphone, click Continue.
3. Enter the code from iPhone to your old phone.
4. Select the data to copy on the Android gadget and click "Next". At the end of the transfer process, tap "Finish" on the old smartphone and "Continue" on the new one.
5. Complete the setup according to the prompts on the screen.
Unfortunately, music, audiobooks, and PDFs still have to be copied manually: for example, via the cloud.
If the iPhone has already been set up for the first time, you need to reset the smartphone to factory settings using the "Reset"> "Erase content and settings" menu item. If you do not want to configure the gadget again, you will have to transfer all the data manually.
To avoid migration errors, please update Google Chrome on your Android device to the latest version. Otherwise, there may be problems with the transfer of browser bookmarks. Ignore Android messages about slow connection speed and completion of the ripping process. Also, do not use devices when transferring data: do not answer calls, do not run applications.
If something went wrong, try deleting all unnecessary Wi-Fi networks on your Android gadget, then start the process over. If it does not help, try restarting the devices, and also disable the mobile data transfer on the old smartphone.
Transferring Data from iPhone to Android Smartphone
The software developers, it seems, did not expect that it would occur to someone to switch from iPhone to Android device, so there are no universal and convenient tools for moving from iOS. However, contacts, calendar, photos and videos can be uploaded via Google Drive, as described above. To do this, the iPhone must have a Google account and the Google Drive app.
In the "Backup" section in the application settings, select the types of data that you want to transfer, then click "Start backup" and wait for the process to finish. After that, when you sign in to your Google profile on a new device, the data saved in your account is synced to the cloud and you can download it.
We also recommend disabling iMessage, otherwise messages will continue to arrive on your old smartphone.
Synchronizing media with the cloud
In many of the methods discussed above, the media files will have to be copied manually or transferred to a memory card. If you synchronize photos and videos with the cloud, you can kill two birds with one stone:
1. Simplify the transfer of data from an old smartphone to a new one.
2. Avoid losing valuable photos in the event of a device breakdown or memory card failure.
Popular cloud services for syncing media files:
1. Google Photos or Google Drive (if there are other files besides photos) - up to 15 GB in the free package.
2. OneDrive (Microsoft), up to 5 GB, but up to 1 TB if you have an Office 365 account.
3. Amazon Photos - up to 5 GB.
4. Dropbox - free up to 2 GB.
5. Yandex.Disk - up to 10 GB and unlimited for photos on a smartphone.
6.G Cloud Backup, up to 15 GB plus sync all data with Android.
If there is a lot of content, and you did not plan to pay for the cloud, you can combine several services. For example, use one for storing photos, another for videos, and the third for documents.





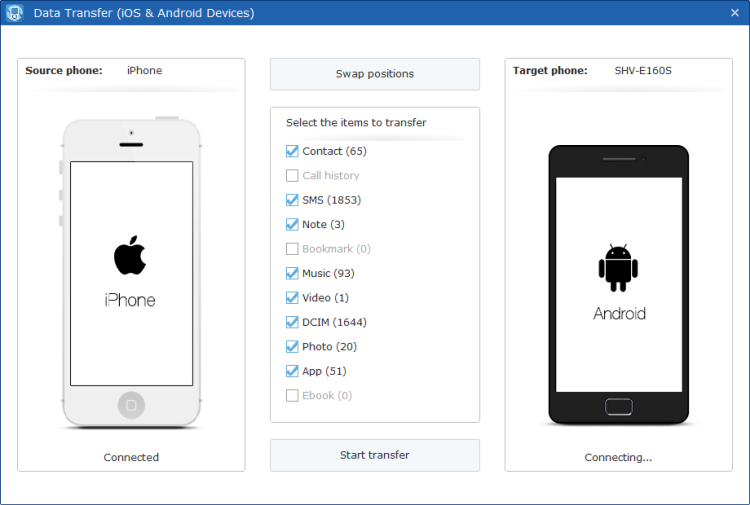
Comments
Post a Comment